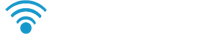If you have not yet disconnected your account and wish to relocate your ‘Google Drive’ folder (example: moving GD to a newly installed hard disk and OS on your computer), you can perform the following steps to use your existing ‘Google Drive’ folder without re-syncing your files:
1. Go to your Google Drive appdata folder.
-
- XP: C:\Documents and Settings\Users\your user profile\Local Settings\Application Data\Google\Drive
- Windows 7: C\Users\your user profile\Appdata\Local\Google\Drive
- Mac OSX: Open Finder. Hit Command+Shift+G. Go to ~\Library\Application Support\Google\Drive
Note: If you do not see the appdata folder, you need to enable ‘Show hidden files’ in Control Panel > Folder Options
2. Copy and paste snapshot.db and sync_config.db to a backup location.
3. Disconnect your account.
Note: If you are transferring Drive to a new computer, now is when you make a copy of the Google Drive folder with all its content.
4. Re-install Drive on the new disk.
5. Open up the Google Drive appdata folder.
6. Copy and paste the saved snapshot.db and sync_config.db into the GD appdata folder (replace the files created in the new installation).
7. Restart the Google Drive app.